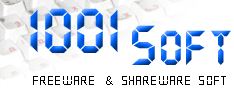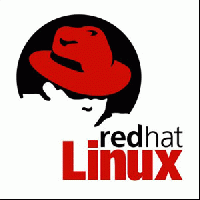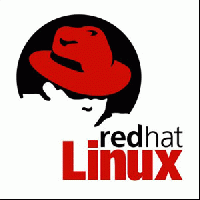 Без конфигурирования системы практически ни один пользователь обойтись не может. Если к компьютеру, на котором мы работаем, подключены колонки, то Вы, наверное, заметили, что после установки Linux они не издают звуков. Исправим такое положение! Выполним последовательно действия: "Начать здесь" (ссылка по умолчанию расположена на рабочем столе), "Preferences" (предпочтения), "Звук". Перед нами открылось окно настройки звука с двумя вкладками. На первой вкладке нам предлагается включить сервер звука при запуске и включить звуки для событий. Поставим флажки в обе эти строки. На второй вкладке предлагается выбрать звуки для событий. Эти данные лучше оставить по умолчанию, если, конечно, у нас нет более подходящих звуков.
Перезапустим нашу систему и войдём теперь не в графическую среду GNOME, а в KDE. Для этого после регистрации имени пользователя перед вводом пароля посмотрим на нижнюю часть окна и заметим, что там имеются три кнопки, выстроенные в линию. При нажатии на левую кнопку откроется окно выбора языка для текущего сеанса работы. При нажатии на среднюю кнопку нам будет представлено окно выбора графической среды: по умолчанию, GNOME, KDE, Window Maker. Поставим флажок в строке KDE и нажмём кнопку "OK", расположенную в нижней части окна выбора графической среды, после чего окно закроется. При нажатии на правую кнопку в нижней части окна нам предложат выключить или перезагрузить компьютер. Наберём пароль, нажмём Enter. Возникнет окно, в котором у нас спросят, хотим ли мы по умолчанию впредь входить в KDE. Нажмём на кнопку "OK" и через несколько секунд перед нами возникнет рабочий стол, внешне похожий на стол GNOME.
Настроим громкость звука. Для этого выполним действия: "К-меню", "Звук и видео", "Управление громкостью". Откроется окно программы, которая используется для регулирования громкости при записи и воспроизведении звуковых файлов. Настройка громкости в ней ведётся точно так же, как и в аналогичной стандартной программе Windows. В той же группе можно найти программы звукового проигрывателя, звукозаписи, проигрывателя компакт-дисков.
Если мы сейчас попробуем набрать любой текст в текстовом редакторе, то заметим, что набирать можем только английскими буквами, а переключение раскладок клавиатуры не действует. Если нам нужен русский язык, то требуется настроить раскладку клавиатуры. Для этого выполним: "К-меню", "Preferences", "Периферийные устройства", "Клавиатура". Откроется окно настройки ввода клавиатуры, состоящее из трёх вкладок - раскладки, параметров и дополнений. Нам интересны только первые две. На вкладке "раскладка" можно уточнить модель клавиатуры, выбрать основной язык набираемых букв и символов и дополнительные раскладки. На вкладке "параметры" можно выбрать клавиатурную комбинацию, после нажатия на которую произойдёт изменение раскладки. Например, можно выбрать комбинацию Alt + Shift.
Теперь с помощью программы - мастера настроим рабочий стол. Для этого выполним следующие действия: "К-меню", "Прочее", "Preferences", "Мастер настройки рабочего стола". Перед нами откроется первое из пяти окон мастера. Первое окно приглашает нас сделать ряд личных настроек для конфигурирования рабочего стола KDE за пять шагов. На первой вкладке можно выбрать свою страну и язык. Если нас устраивает текущая настройка KDE, то нужно нажать кнопку "Завершить", расположенную в нижней части экрана, а потом кнопку "Сохранить и выйти". Нажмём на кнопку "Далее", расположенную в нижней части экрана и попадём во второе окно мастера. Тут нам предлагается выбрать поведение системы: обычное для дистрибутива Red Hat, KDE, коммерческой системы UNIX, принятое в Windows или Macintosh. Выберем, например, поведение, как у Windows. Следующее, третье окно мастера, позволяет нам выбрать количество эффектов вывода информации - сглаживание шрифтов, предварительный просмотр файлов в файловом менеджере, анимации меню. На все эти излишества тратятся ресурсы, поэтому, если у нас медленный процессор, то долю украшательств стоит уменьшить. Четвёртое окно мастера призывает нас выбрать тему оформления, например платиновый стиль, стиль Red Hat или Редмонд. Пятое окно предлагает осуществить тонкую настройку системы в центре управления KDE. На окне расположена кнопка запуска центра управления. Нажав на неё, мы увидим окно. Закроем окно и попробуем конфигурировать принтер, если, конечно, он подсоединён к системе. Выполним следующие действия: "К-меню", "Система", "Printing". Перед нами откроется окно программы установки принтера Red Hat Printer Config. Кнопкой "Создать" добавим новый принтер. Для локального (то есть электрически подсоединённого к разъёму системного блока) принтера указывается порт его подключения. Порт, именуемый в DOS или Windows как LPT1, в Linux называется lp0. Подключенный принтер обычно распознаётся сразу, автоматически. Требуется также указать имя принтера как две буквы, разделённые дефисом, например a-z, каталог для спулинга, входной фильтр (аналог драйвера в DOS или Windows для соответствующей марки устройства). Фильтр выбирается из длинного списка принтеров, выпускаемых самыми различными фирмами. На принтерах, имеющих аппаратные кириллические шрифты, печать русскоязычных документов в текстовом режиме не потребует никаких дополнительных настроек. В программе Red Hat Printer Config предусмотрена система тестов печати, доступных в выпадающей вкладке "Тест". После того как принтер будет установлен, стоит выполнить тесты и убедиться, что печать производится корректно. К недостаткам системы печати Linux относится то, что слабо или вообще не поддерживаются подключаемые к шине USB Windows - принтеры, поэтому, если у нас имеется именно такое оборудование, то следует подождать лучших времён с его подключением. Если у нас есть сканер, то для его подключения можно воспользоваться подробно изложенными в литературе [1] рекомендациями. Конечно, в короткой статье невозможно рассказать обо всех тонкостях конфигурирования устройств, но на то и существует документация. Внутри системы можно получить почти избыточную информацию по интересующему вопросу как из центра управления KDE, так и из man - страниц (manual page), которыми очень тщательно снабжается каждая программа системы Linux.
ЛИТЕРАТУРА:
1. Устюжанин И. Сканирование в Linux. - CHIP, ноябрь, 2002. |