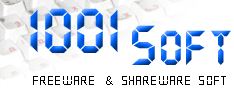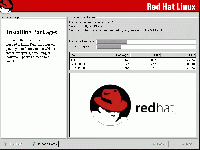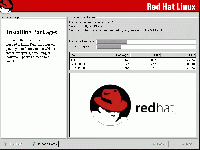 Займёмся установкой Red Hat Linux 8.0. Если BIOS нашего компьютера поддерживает загрузку с CD, то вставим первый дистрибутивный диск в дисковод и перезагрузимся. Если загрузка может вестись только с загрузочной дискеты, то вставим её в Floppy - дисковод и произведём перезагрузку. После перезагрузки на экране компьютера появится окно, предлагающее нажать клавишу «Enter» для загрузки в оперативную память ядра системы для последующей установки. Нажмём «Enter». Появится окно, приглашающее проверить носители информации - обычно CD - на наличие повреждений. Вставьте по очереди все диски в дисковод, нажимая каждый раз на кнопку «OK» в меню при помощи клавиши «Enter», а когда непроверенные носители закончатся, то перейдём с помощью клавиши «Tab» на кнопку «Skip» и нажмём на неё с помощью клавиши «Enter». Загрузится anaconda - программа установки дистрибутива. Теперь мы попадаем из текстовой в графическую среду инсталляции. В первом окне мастера графической установки нас поприветствуют и предложат продолжить установку нажатием клавиши «Next». Заметим, что левая часть экрана - раздел подсказок, а правая - выбора. Нажатием мыши на кнопку «Next» или c клавиатуры клавишей «Enter» можно продолжить инсталляцию. Можно выйти из программы мастера установки, нажав одновременно Ctrl + Alt + Del. Нажмём «Next». Перед нами открылось окно выбора языка установки. На язык, которым будет располагать система после завершения инсталляции, он не влияет. По умолчанию, как и при отображении всех предыдущих окон, использован английский язык. Отметим в списке языков «Русский» и нажмём «Next». Открылось новое окно конфигурации клавиатуры с подсказками на русском языке. Выберем Russian - общесистемную раскладку клавиатуры. Нажмём на кнопку «Далее». Открывшееся окно мастера помогает выбрать мышь. В окне выбора видим отмеченный тип подключённой к компьютеру мыши. Тут нужно сделать замечание. Если система определила мышь другой фирмы и модели, а с помощью мыши по экрану можно двигать курсор и нажимать кнопки, то есть много причин согласиться с системой. Основная причина - может случиться, что в системе нет требуемого драйвера, но есть драйвер эквивалентный отсутствующему, который и предлагает система. После нажатия на кнопку «Далее» нам зададут вопрос: как мы хотим установить Linux? Полная установка уничтожит всю имеющуюся на выбранных разделах информацию. Обновление сохранит имеющиеся данные. Если хотим выполнить полную установку, то необходимо выбрать один из типов установки: рабочая станция GNOME, рабочая станция KDE, сервер или по выбору. Можно отметить, что в дополнение к упомянутым методам установки Linux может быть установлена на существующий раздел FAT, созданный DOS или Windows. Этот метод установки будет выбран, если мы пометим раздел DOS как / (root) на экране разбиения дисков Disk Druid, при этом стандартный алгоритм автоматического удаления разделов и преобразования дисков задействован не будет. При выборе класса установки рабочая станция будет установлена X Window System (оконный графический интерфейс пользователя) и выбранные нами оконные менеджеры. Установка класса рабочая станция удалит все разделы Linux на всех установленных жёстких дисках и использует всё нераспределённое дисковое пространство. Разделы, не имеющие отношения к Linux, будут оставлены без изменения, и после установки мы будем иметь возможность загружать другие операционные системы наряду с Linux. Если мы хотим, чтобы наша система функционировала как Linux - сервер и не хотим устанавливать X Window, то наиболее подходящим классом установки является класс «Сервер». Установка класса «Сервер» удаляет все существующие разделы со всех установленных дисков, поэтому выбираем этот класс, только если твёрдо уверенны, что вся необходимая информация сохранена. Это касается и всех разделов, используемых другими операционными системами. Все жёсткие диски будут «стёрты». Только установка класса «Выборочная установка» даёт нам полную свободу выбора. В процессе выборочной установки мы сможем разбить диск по своему усмотрению и самостоятельно выбрать пакеты программ, которые будут установлены в нашей системе. Этот класс предназначен для опытных пользователей. В правой части окна выберем класс «Выборочная установка» и нажмём «Далее». Новое окно предоставляет нам возможность выбора настройки разбиения жёсткого диска. Можно выбрать одну из трёх возможностей: автоматическое разбиение, ручное разбиение программой Disk Druid и ручное разбиение программой fdisk. Автоматическое разбиение будет выбрано на основе выбранного типа установки. Утилита ручного разбиения Disk Druid позволяет настроить разделы в интерактивном режиме. Мы можем установить типы файловых систем, точки монтирования и многое другое при помощи этой мощной и очень удобной программы. Fdisk - это традиционная утилита, работающая в текстовом режиме, предназначена для управления разделами. Данная утилита весьма сложна, хотя в некоторых случаях применение fdisk предпочтительно. Для простоты создания и выбора разделов отметим утилиту Disk Druid и нажмём на кнопку «Далее». Перед нами открылось окно, приглашающее сделать выбор относительно того, куда мы хотим установить наш Linux и как разбить диск. Требуется заметить: если мы выполняем установку без переразбиения, то мы должны пометить один из существующих разделов DOS или Windows как корневой раздел. Так как мы используем приложение Disk Druid, мы должны назначить точки монтирования для одного или нескольких разделов. Здесь же можно создавать или удалять разделы. В верхней части экрана у нас показано текущее состояние таблицы разделов. Каждый раздел имеет пять полей. Mount Point (точка монтирования) - это поле показывает, как будет монтироваться раздел при загрузке установленного Linux. Если раздел существует, но точка монтирования не назначена, нам необходимо назначить её, вызвав соответствующий диалог двойным щелчком по строке раздела или нажатием кнопки Edit (редактировать). Device (устройство) - это поле показывает имя устройства, на котором находится раздел (например, hda3 означает 3 раздел на первом жёстком диске). Поле requested показывает, какой размер был назначен для выбранного раздела. Если мы хотим изменить этот размер, то нам необходимо сначала удалить раздел и создать его снова, используя кнопку Add (добавить). Поле Actual (фактически) показывает действительный размер раздела. Поле Type (тип) показывает тип раздела, например NTFS, FAT, ext3 или swap. Разобьем жёсткий диск нашей системы. Предположим, что у нас на одном жёстком диске первоначально находилось два раздела - первичный активный с операционной системой Windows и один логический, размером около 5 Гб с результатами работы. Заблаговременно перед установкой Linux все результаты работы мы сохранили, например на CD-R, CD-RW или дискетах, и теперь можем использовать, разделять и форматировать логический диск так, как пожелаем. Первичный раздел с системой Windows, предположим, мы изменять не хотим. Выбираем правой кнопкой мыши на экране наш логический диск. Нажмём на кнопку удалить. На индикаторе дисков бывший логический получит метку Free, и будет именоваться как свободное пространство. Выберем этот же диск правой кнопкой мыши и нажмём на кнопку «Создать». Откроется диалоговое окно «Добавить раздел». В первой строке «Точка монтирования» выбираем / (root). Во второй строке «Тип файловой системы» ext3 - новой, по сравнению с ext2, файловой системой среды Linux, обеспечивающей журналируемость и повышенную надёжность файловой системы. В строке «Размер» (в мегабайтах) набираем с клавиатуры требуемый размер диска, причём он, конечно, должен быть меньше максимального размера преобразуемого диска. Наберём с клавиатуры, к примеру, 4200, что соответствует 4,2 Гб. Нажмём «ОК». Окно добавления раздела закроется, а на мониторе разбиения диска появится новый раздел, который мы только что создали. Из оставшегося свободного пространства аналогично создаём раздел для свопинга, который должен составлять от 5 до 8 объёмов оперативной памяти компьютера. Всё оставшееся свободное пространство отдадим подкачке. Таким образом, мы разбили жёсткий диск для установки операционной системы Linux. Конечно, в каждом конкретном случае разбивка производится по-разному - выбираются другие размеры дисков, применяются различные файловые системы. Но в принципе весь порядок действий независимо оттого, что мы хотим получить, сохраняется. Нажимаем на кнопку «Далее». Появится окно, предупреждающее о том, какие именно разделы жёсткого диска будут отформатированы. Если мы видим, что выбрали для форматирования разделы, которые хотели, то нажимаем на кнопку «Далее». Появится окно настройки загрузчика GRUB, устанавливаемого по умолчанию, но его можно в случае большой любви к старым утилитам поменять на LILO, или не использовать вообще, например, если мы пользуемся System Commander. В представленном нашему вниманию окне можно выбрать операционную систему, загружаемую по умолчанию. Можно с помощью кнопки «Изменить» поменять ярлыки отображаемых систем и разделы жёсткого диска, с которых будет вестись загрузка. Можно также установить пароль загрузчика, для того чтобы при включении или перезагрузке компьютера только оператор, располагающий паролем, мог войти в систему. Для домашнего пользования нет необходимости в дополнительных трудностях при входе в систему, а значит, нет необходимости в установке пароля загрузчика. Установим дополнительные параметры загрузчика, выставив флажок на соответствующей строке и нажав на кнопку «Далее». Откроется окно дополнительных настроек. Здесь нас спросят: куда мы хотим поставить загрузчик - в основную загрузочную запись (MBR) или на первый сектор загрузочного диска. Можно в данном окне сменить порядок дисков или использовать LBA32, что, как правило, не требуется. Оставим дополнительные параметры загрузчика по умолчанию и нажмём на кнопку «Далее». Откроется окно настройки брандмауэра, который обеспечивает безопасность нашей системы при подключении компьютера к локальной сети. Уровень безопасности можно оставить по умолчанию средним, либо высоким (если мы вдруг собираемся делать на нашей машине сверхсекретные правительственные документы), либо без брандмауэра, в случае если наш компьютер к сети не подсоединён. Предположим, что к сети мы не подключены, поэтому поставим флажок в строке «без брандмауэра» и нажмём на кнопку «Далее». Откроется окно, на котором нам предлагается выбрать языки, дополнительно поддерживаемые нашей операционной системой после окончания установки. По умолчанию один язык - английский - уже выбран. Добавим ещё и русский язык. Для этого выберем его из длинного списка, отметим правой кнопкой мыши, а левой кнопкой мыши нажмём на кнопку «Сделать основным». В выпадающем меню «Основной язык» выбираем русский. Теперь нажимаем на кнопку «Далее» и попадаем в окно выбора часового пояса. По умолчанию принят часовой пояс Москвы. Если мы расположены в другой точке земного шара, то из выпадающего списка местностей выбираем тот регион, в котором находимся. Можно задать настройку, чтобы наша операционная система использовала UTC - всемирные часы. Это даёт возможность автоматически отслеживать переход на летнее - зимнее время, но при этом компьютер должен быть подключён к всемирной сети. Если подключения к сети у нас нет, то настройку UTC пропускаем и нажимаем на кнопку «Далее». Перед нами откроется окно учётной записи пользователя. Это критическая точка установки системы Linux. Здесь требуется ввести пароль суперпользователя root. Пароль должен иметь не менее шести символов в длину. Пароль root требуется подтвердить, набрав ещё раз в следующем поле. Кнопка «Далее» станет доступна только в том случае, если введённые пароли совпадают. После этого создадим минимум одну учётную запись пользователя. Для этого нажмём на кнопку «Добавить». Появится дочернее окно, состоящее из четырёх полей ввода. В них нам предлагается ввести имя пользователя, пароль непривилегированного пользователя, подтвердить пароль и ввести полное своё имя. После того, как все поля будут заполнены, можно нажать на кнопку «OK». Пароль суперпользователя root, имя непривилегированного пользователя и пароль пользователя требуется запомнить или (что хуже для обеспечения секретности) записать. Эти данные будут нужны во время входа в систему. Нажмём на кнопку «Далее». Откроется окно аутентификации. Если к сети мы не подключены, то можно смело нажать на кнопку «Далее», если подключены - то воспользоваться подробной инструкцией, расположенной с левой стороны экрана. После нажатия на кнопку «Далее» начнётся чтение информации о доступных пакетах программ. Все программы разбиты на группы по виду деятельности. Для выбора пакетов индивидуально установите флажок в поле «Индивидуальный выбор пакетов» внизу экрана. Нажмём на кнопку «Далее». Перед нами откроется новое окно индивидуального выбора пакетов. С левой стороны экрана мы видим список групп пакетов. Если развернуть этот список и выделить одну из групп, на правой панели появится список пакетов, входящих в группу. Индивидуальные пакеты выбираем двойным щелчком мыши. Для получения информации о пакете щёлкните по его пиктограмме, и информация появится в нижней части экрана, вместе с полным именем и размером пакета. Установим те пакеты, которые считаем нужными для работы - например, свободный аналог Microsoft Office - Open Office, свободный аналог Photoshop - Gimp, архиваторы, программы для работы с растровой и векторной графикой, для просмотра видео и звука, для нарезания CD дисков, оптического распознавания образов, если у нас есть сканер, и другие. Все пакеты устанавливать нет смысла - их слишком много, чтобы полно использовать все программы. Однако практически всем всегда требуется наличие эмуляторного пакета Wine. Аббревиатура Wine расшифровывается как Windows is not an emulator (Wine - не эмулятор). Wine обычно используется в качестве эмулятора Windows ™. Разработчики надеются, что пользователи предпочтут использовать Wine в качестве совместимой прослойки Windows для Unix - систем. Если мы хотим изготавливать программы, то требуется установить группу пакетов «Разработка». Выбрав пакеты, нажмём на кнопку «Далее». Перед нами откроется окно неразрешённых зависимостей, с которого мастер установки предлагает установить дополнительные пакеты для удовлетворения зависимостей. Дело в том, что многим программным пакетам для нормальной работы требуются другие пакеты или библиотеки. Чтобы убедиться, что все необходимые пакеты установлены, мастер установки Linux проверяет зависимости пакетов друг от друга. Если для работы одного из пакетов требуется неустановленный пакет - существует неразрешённая зависимость. Один или более из выбранных нами пакетов может иметь неразрешённые зависимости. Чтобы разрешить их, выставим флажок на строке «Установить пакеты для разрешения зависимостей». Нажмём на кнопку «Далее». Откроется окно начала установки. После нажатия кнопки «Далее» начнётся процесс установки Linux на жёсткий диск. Этот процесс не может быть отменён, поэтому если мы не хотим устанавливать Linux, то это последняя точка, с которой можно отменить установку. Для отмены установки удалите все носители и нажмите кнопку Reset компьютера или используйте клавосочетание Control + Alt + Delete. Если мы, как и собирались, хотим установить Linux, то жмём на кнопку «Далее». Начнётся форматирование файловой системы и установка пакетов, которая займёт некоторое время, зависящее от их количества и производительности системы. Образ загрузки также будет перенесён на жёсткий диск. Инсталляция операционной системы займёт от получаса при минимальной установке до двух часов при максимальной. После установки пакетов откроется окно создания загрузочного диска. От создания загрузочной дискеты можно отказаться, но лучше, конечно, её создать, вставив чистую отформатированную дискету в дисковод и нажав кнопку «Далее» для продолжения. Когда загрузочная дискета будет создана (или её изготовление было отклонено), откроется окно конфигурации графического интерфейса X. Мастер установки попытается сам определить видеокарту, при необходимости можно указать другую из списка. По тем же причинам, что были описаны при конфигурировании мыши, оставляем ту видеокарту, которую определила система установки. Нажимаем кнопку «Далее». Откроется новое окно настройки монитора. Здесь требуется указать диапазон кадровой и строчной развёрток монитора. Эти значения могут быть найдены в документации на монитор. Требуется быть внимательным при указании этих параметров. Превышение этих параметров может повредить монитор, а принижение - глаза пользователя, причём последнее встречается чаще первого. Нажимаем на кнопку «Далее». Откроется окно тонкой настройки X - уточнения настройки графики. В этом окне предлагается выбрать правильное разрешение для настойки X, например 1024 × 768. Здесь же указывается глубина цвета - 8, 16 или 24 Bit и тип входа в систему - графический (по умолчанию) или текстовый. Для удобства работы в системе рекомендуется оставить эти значения по умолчанию и нажать кнопку «Далее». Откроется последнее окно мастера установки. На нём будет отражено поздравление с успешной установкой операционной системы Linux. Нажимаем на кнопку «Выход». Экран перейдёт в текстовый режим, произойдёт размонтирование носителей и выброс их из дисководов. Затем произойдёт перезагрузка компьютера. После перезагрузки мы увидим окно GRUB - загрузчика, позволяющего выбрать систему, в которой мы хотим поработать. Войдём в Linux. Когда система загрузится, на экране возникнет окно, в котором с нами поздороваются и предложат минимально конфигурировать систему для работы. Для этого нажмём на кнопку «Вперёд». Появится окно с установкой даты - времени. Если данные системных часов компьютера верны, и ничего поправлять не надо, нажмём на кнопку «Вперёд». Откроется окно с данными об определённой мастером установки звуковой карте. Предлагается воспроизвести тестовый звук. Воспроизведём его а, значит, убедимся, что звуковая система Linux работает. Нажмём на кнопку «Вперёд». В открывшемся окне нам предложат зарегистрировать нашу операционную систему. Если компьютер к сети не подключён, то нужно от регистрации отказаться и нажать кнопку «Вперёд». В следующем окне нам предложат дополнительно установить документацию по системе и дополнительные программы. Если нам этого не нужно, нажмём на кнопку «Вперёд». Перед нами возникнет заставка графического входа в систему, в которой нам требуется назвать своё имя и ввести пароль. Внизу окна можно также выбрать язык системы, оконный менеджер и выключение - перезагрузку системы. Наберём в поле ввода первого диалогового окна имя учётной записи и нажмём Enter. В следующем диалоговом окне нам предложат ввести пароль. Введём тот же пароль, который вводили на стадии добавления непривилегированного пользователя во время установки системы. Нажмём Enter. Перед нами возникнет рабочий стол графической оболочки среды Linux (по умолчанию GNOME). Итак, мы попали в систему Linux. Входить в систему мы умеем, теперь осталось научиться выходить из системы. Существует много способов выключения Linux, но в их число не входит выключение кнопкой питания! Так же, как и система Windows, Linux интенсивно использует кэш-память, а неправильное выключение машины может привести к потере данных. Поэтому выключать систему нужно правильно, например, так, как принято в Windows. Нужно последовательно выполнить действия: нажать кнопку «Пуск», «Завершить работу», и выбрать один из вариантов - «Перезагрузка», «Выключение» или «Отмена». Нажмём на кнопку «Выключение» и система размонтирует диски, остановится и выключит компьютер. Итак, мы установили операционную систему Linux и научились входить и выходить из неё. |