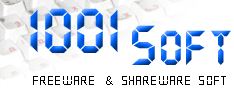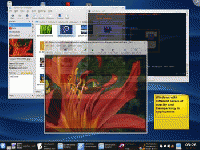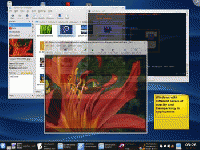 KDE (K Desktop Environment - К - среда рабочего стола) - одна из самых развитых на сегодняшний день и перспективных разработок интерфейса Linux. Разработка началась в октябре 1996 года по инициативе Матиаса Эттриха (Matthias Ettrich). KDE была создана с нуля группой программистов - фанатиков, стремящихся создать бесплатную альтернативу коммерческим графическим оболочкам, например таким как CDE (Common Desktop Environment - общая среда рабочего стола), широко применяющейся в операционных системах UNIX и Solaris. Графическая оболочка GNOME была создана, в отличие от KDE, при финансировании компанией Red Hat.
Перезагрузим систему и войдём в KDE. Перед нами возникла синяя непримечательная картинка. Настроим рабочий стол. Для этого щёлкнем по любому месту рабочего стола правой кнопкой мыши, и перед нами откроется окно, на котором выберем строку «Настроить рабочий стол». Дважды щёлкнем по выбранной строке левой кнопкой мыши, и перед нами возникнет окно модуля настроек KDE. Окно модуля настроек KDE состоит из трёх разделов, которые мы видим с левой стороны экрана монитора (именуемых «Рабочий стол», «Фон» и «Хранитель экрана»), а также вкладок, расположенных с правой стороны. В разделе «Рабочий стол» можно задать системе меню рабочего стола, задействовать, использовать и выравнивать пиктограммы на рабочем столе, показывать программы в окне рабочего стола. По умолчанию в строке показа «Программы в окне рабочего стола» стоит флажок. Его пока лучше снять. В стоке «Использовать меню рабочего стола» изначально флажка не стоит, но его можно поставить. Тогда в верхнюю часть рабочей области монитора будет добавлена панель инструментов, аналогичная используемой в операционной системе Mac OS. В этом случае станет наш рабочий стол похож на стол системы Macintosh. На первой вкладке можно настроить предварительный просмотр различных файлов, например текстовых. Поставим флажок в строке предварительного просмотра изображения. В середине окна находится блок выбора действий системы при щелчке определённой кнопкой мыши по рабочему столу. Оставим эти значения по умолчанию. Нажмём на кнопку «Применить» в нижней части окна и перейдём на соседнюю вкладку «Внешний вид». На этой вкладке нам предлагается выбрать стандартный шрифт, его размер, цвет текста и фона, наличие подчёркивания имени файлов. Оставим эти значения по умолчанию. На следующей вкладке нам предлагается выбрать количество рабочих столов; по умолчанию их 4. Но можно сделать от 1 до 16. Количество рабочих столов можно менять при помощи ползунка, расположенного в верхней части окна. Во время работы можно переключаться между этими виртуальными рабочими столами, расположенными в нижней части экрана монитора, с помощью мыши. Наличие нескольких рабочих столов очень удобно, так как, открыв программы равномерно на всех рабочих столах, минимизируем количество открытых окон на каждом отдельном столе. В результате рабочие столы не перегружены приложениями, в них легче разобраться, а значит, повышается производительность работы в системе. Обмениваться результатами работы программ на разных столах можно через буфер обмена или при помощи перетаскивания мышью. Оставим эти значения по умолчанию и перейдём на следующую вкладку «Пути». На этой вкладке расположены четыре «пути»: путь каталога рабочего стола, путь корзины, путь автозапуска и путь для документов. Примем их значения по умолчанию и перейдём к разделу «Фон». Для этого 1 раз щёлкнем по изображению иконки левой кнопкой мыши. Перед нами откроется блок настройки фона. По умолчанию принят общий фон на все рабочие столы. В средней части окна расположены три вкладки, именуемые «Фон», «Обои» и «Дополнительно». На вкладке «Фон» можно поменять режим «Вертикальный градиент», принятый по умолчанию, на другой, который можно выбрать из выпадающего меню. На этой же вкладке можно настроить цвета фона. Оставим значения по умолчанию и перейдём к следующей вкладке, на которой можно выбрать рисунки обоев рабочего стола - как из выпадающего меню (стандартные для нашей системы), так и с помощью кнопки «Обзор» найти подходящий фоновый рисунок. По умолчанию рисунок обоев размещается на весь рабочий стол, но можно из выпадающего меню выбрать и другое размещение. Например, если выбранный нами рисунок занимает малые размеры экрана, то можно замостить весь стол черепицей, создав подобие орнамента. На данной вкладке можно поставить флажок в строке «Без обоев» и убрать все фоновые рисунки с рабочего стола, увеличив быстродействие системы. Повышение быстродействия станет заметно лишь в том случае, когда мы работаем на компьютере с медленным процессором. Изменим фон рисунка рабочего стола. Можно выбрать один из стандартных рисунков рабочего стола, расположенных в каталоге /usr/share/wallpapers, или с помощью кнопки «Обзор» установить путь к любому рисунку, доступному системе. Сбросим флажок в строке «Общий фон» и установим различные фоновые рисунки для каждого из рабочих столов в соответствии с нашими вкусами и возможностями. Нажмём на кнопку «Применить» в нижней части окна. Перейдём на последнюю (правую) вкладку «Дополнительно». На этой вкладке нам предлагается установить смещение цвета выбранного изображения обоев и баланс цвета. На этой же вкладке можно ограничить размер кэш-памяти для рисунка, зарезервировав в буфере определённое количество памяти, по умолчанию 2048 кБ. Оставим все эти значения по умолчанию и перейдём к третьему разделу окна - хранителю экрана. Настройка хранителя экрана представляет собой выбор из длинного списка приглянувшейся экранной заставки, установке времени, по истечении которого заставка будет активизироваться, и применяемости пароля. Установите любой понравившийся Вам хранитель экрана, и сразу же воспроизведите тест, нажав одноимённую кнопку внизу экрана для просмотра в полноэкранном варианте того, что Вы выбрали. Кнопка «Настройка», расположенная рядом с кнопкой «Тест», вызывает дочернее окно точной настройки хранителя. Здесь можно выбрать такой важный параметр для заставки, как скорость перемещения объектов по экрану. Не будем изменять дополнительные параметры, нажмём кнопку «Отмена», а в окне модуля настройки KDE нажмём последовательно на кнопки «Применить» и «ОК». Оба окна закроются, и перед нами возникнет фоновый рисунок рабочего стола.
Можно настроить тему рабочего стола KDE. Для этого выполним последовательность действий: «К - меню», «Preferences», «Внешний вид и интерфейс», «Менеджер тем». Перед нами откроется менеджер тем - модуль настроек KDE. Он представляет собой окно с двумя вкладками - «Тема» и «Содержание». На вкладке «Тема» можно выбрать несколько тем рабочего стола, а на вкладке «Содержание» - нужные части темы - цвета, изображения, звуки и прочее. После выбора темы рабочий стол, впрочем, как и весь интерфейс, изменятся в соответствии с нашим выбором. При этом «обои» рабочего стола и хранитель экрана будут заменены стандартными для принятой темы. Можно убрать любую выбранную тему, выделив строку «По умолчанию» и нажав на кнопку «Применить». При этом весь графический интерфейс станет таким как при первом после установки Linux вхождении в графическую оболочку.
Щёлкнем правой кнопкой мыши по любому месту рабочего стола, и перед нами откроется меню. Рассмотрим его. Самая верхняя строка - «Создать». При наведении на неё мышкой появляется дочернее меню с кнопками «Каталог», «Документ иллюстратора», «Файл HTML», «Текстовый файл», «Устройство CD-DVD-ROM», «Дисковод», «Жёсткий диск», «Ссылка на приложение», «Ссылка URL», «Файл презентации», «Документ электронной таблицы» или «Текстовый документ». При нажатии на кнопку появится окно программы, соответствующей названию кнопки. Вторая строка - «Закладки», позволяет редактировать закладки пользователя. Третья строка «Отменить действие». Она работает точно так же, как клавиатурная комбинация Ctrl+Z. Четвёртая строка «Вставить» - эквивалентна комбинации Ctrl+V. Пятая строка - «Справка по рабочему столу». При нажатии на эту кнопку откроется центр помощи KDE. Окно центра помощи разделено на две части. В левой части расположены названия всевозможных приложений, работающих в этой среде, наименования сборников FAQ (часто задаваемых вопросов), man - страницы документации, учебных руководств, контактной информации и поддержки. Двойным щелчком правой кнопкой мыши на нужном наименовании мы задействуем соответствующую информацию, которая будет изображаться в правой части окна. Большинство текстов переведено на русский язык, остальные обычно написаны на английском. В случае трудностей с подключением оборудования, с командной строкой, с синтаксисом языков программирования - милости просим! - обращайтесь именно сюда - в центр помощи KDE. Шестая строка - «Выполнить команду» открывает программу KDesktop, позволяющую запускать приложения, или адреса URL, которые мы хотим просмотреть. Команду можно выполнить с другим приоритетом - для этого служит кнопка «Параметры», расположенная прямо под строкой ввода команды. Запускаемое приложение можно выполнить в терминале, от имени другого пользователя или с другим приоритетом. Для этого следует установить флажок в соответствующую строку. Если мы хотим выполнить программу от лица root, то должны набрать пароль суперпользователя. После того как команда будет набрана в поле ввода, следует нажать на кнопку «Выполнить». Нажатие кнопки «Отменить» закрывает окно KDesktop без сохранения записей. Седьмая строка - «Настроить рабочий стол» - позволяет настроить интерфейс пользователя. Этой строкой мы уже пользовались. Действие следующих строк, с 8-й по 14-ю, понятно из их названий: «Разрешить меню рабочего стола», «Выстроить окна», «Расположить каскадом», «Выровнять значки», «Упорядочить значки», «Обновить рабочий стол». Последняя, 15-ая строка «Выйти из KDE» позволяет завершить сеанс текущего пользователя. При нажатии этой строки рабочий стол темнеет, а на экране появляется окно завершения сеанса. Сеанс можно сохранить - в этом случае при последующем входе в KDE на рабочем столе появятся именно те программы, которые мы не закрыли перед выходом в предыдущем сеансе. В окне имеются ещё две кнопки - «Выход» и «Отмена». При нажатии на кнопку «Выход» произойдёт завершение работы в KDE и выход к заставке ввода имени пользователя и пароля. Нажатие на кнопку «Отмена» отменяет завершение сеанса - рабочий стол приобретает свой номинальный цвет, а работу в KDE можно продолжать. Поставим флажок в строке сохранения сеанса и нажмём на кнопку «Выход». |